글
포토샵피부보정
http://blog.naver.com/PostView.nhn?blogId=tripblog&logNo=50138365564
포토샵강좌 - 포토샵피부보정
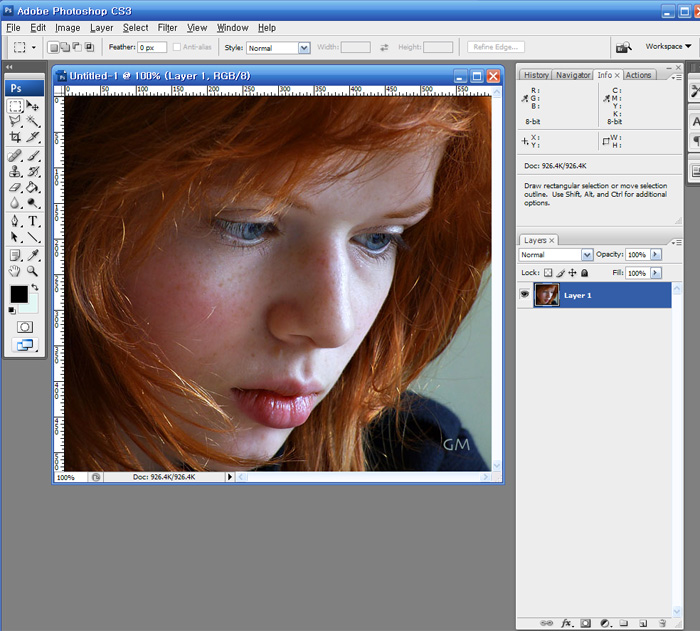
먼저 사진을 불러 옵니다.
저는 인터넷에서 사진을 퍼온거지만 본인 사진으로 한번 해보시는게 좋을듯 합니다~~
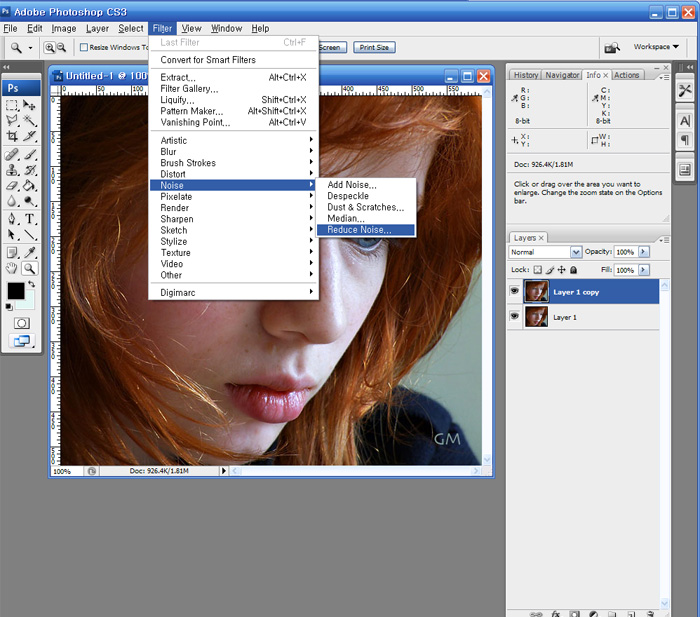
위 사진에 있는 데로 Filter -> Noise -> Reduce Noise 실행합니다~~
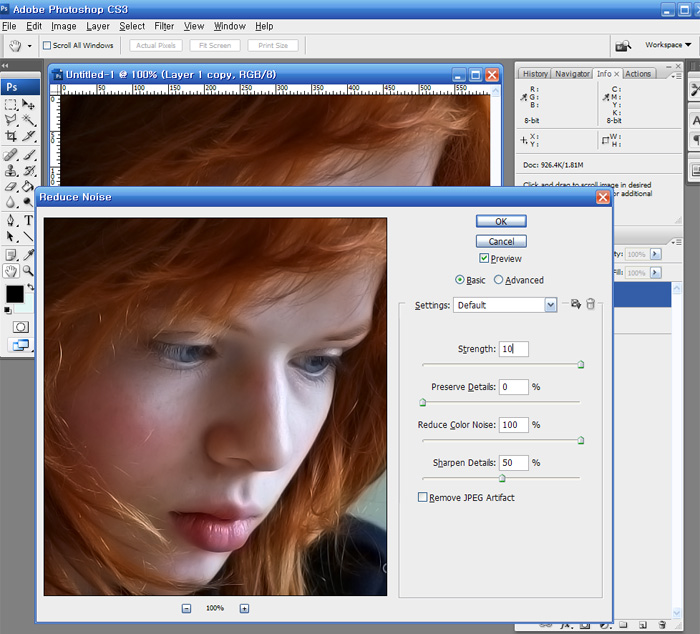
위 사진과 같은 창이 뜨실것입니다. 사진 해상도나 피부 질감에 따라 설정을 다르게 하셔야 겠지만,
위 사진의 설정으로 하시면 무난 하실듯 합니다~
피부가 뽀얗게 될때 까지 한두번 더 반복 합니다.

위 사진과 같이 Filter -> Bulr ->Gaussian Blur 적용시켜주시구요.

설정값을 1~2 Pixel 로 해줍니다.

그리고 Alt 버튼을 누르신 상태에서 위사진의 아래 붉은 박스로 표시된 마스크 버튼을 클릭 합니다.
꼭 Alt 버튼을 누르신 상태에서 마스크 버튼을 눌러야 합니다.
이렇게 누르셨으면 위사진의 위 붉은 박스처럼 검은색으로 채워진 마스크가 보일 것입니다.
그리고 나서 꼭 위 붉은 박스의 마스크를 선택을 해주셔야 합니다.!!
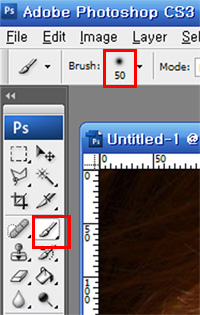
마스크를 선택한 상태라면, 이제 브러쉬를 선택하시고 색은 흰색으로 해준상태에서
피부를 슥슥 문질러 주시면 됩니다.

위 사진처럼 눈,코,입, 이마 경계부분은 빼고 골고루 문질러 줍니다.
브러쉬 크기를 조절하거나 사진을 확대해서 세심하게 하시면 좀더 좋은 결과를 가질 수 있습니다.

여기까지 하셨다면 위 사진과 같이 피부가 많이 좋아진 결과를 보실 수 있을것입니다.
브로쉬로 문질러진 부분은 우측 마크스에 보시면 흰색으로 표시가 된것을 확인 하실 수 있구요.
이제 마지막입니다.
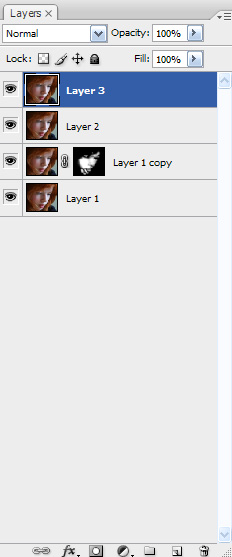
1. Ctrl + A(전체선택)
2. Ctrl + Shift + C(이미지복사)
3. Ctrl + V(붙여넣기)
4. Ctrl + V(붙여넣기)
위 순서대로 눌러 주시구요.
그렇다면 위와 같이 2개의 레이어가 더 생성이 될것입니다.
위 레이어를 선택하시구요~~
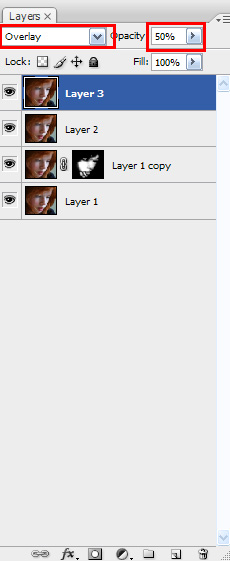
가장위 레이어의 블렌딩 옵션을 Overlay 로 변경해주시구요.
레이어 투명도를 50%로 바꿔주시면 됩니다.
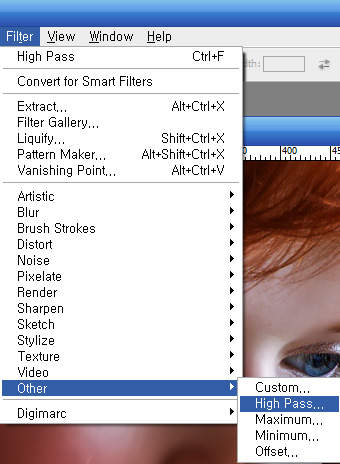
Filter -> Other -> High Pass 클릭하시구요.
수치는 본인 취향에 따라 조절을 하셔서 OK 버튼 누르시면 됩니다~~

High Pass 값에 따른 결과 입니다.
사진이 리사이즈 되어서 큰차이는 보이지 않네요,,^^
여기까지 하셨으면 Ctrl + Shift + E 를 눌르셔서 레이어를 합치시면 됩니다~~~
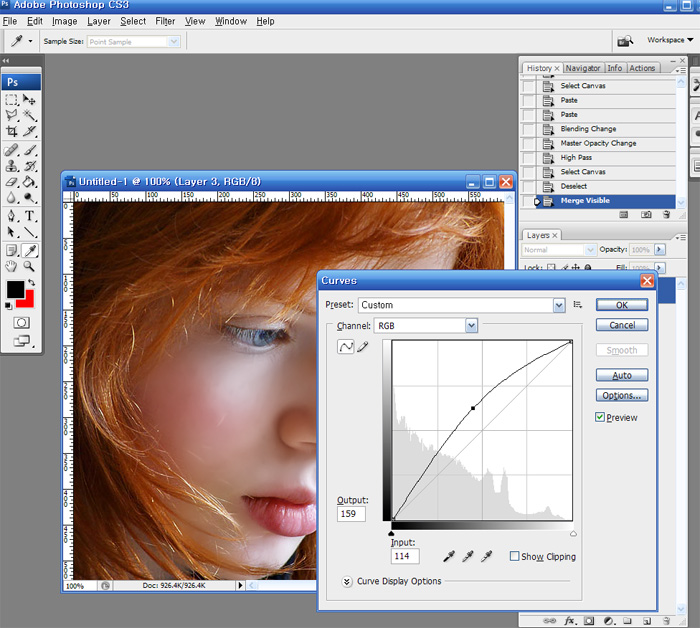
마지막으로 커브로 밝기를 좀 밝게 해줍니다~~(Ctrl + M)

<원본>

<보정완료>
'그래픽 > 보정' 카테고리의 다른 글
| 토파즈 클린 필터로 놀기 (0) | 2013.08.01 |
|---|---|
| 보정 테스트 (0) | 2013.06.03 |
| 빈티지 연습 (0) | 2013.04.28 |
| 포토샵CS5 With인물사진 피부톤 보정[Anti belmish2] (0) | 2013.04.01 |
| 사진의 선명도를 향상시키는 High Pass 필터 활용법 (0) | 2013.04.01 |
| Neat Image 사용법 (0) | 2013.03.29 |
| 흔들린 사진보정 (0) | 2013.01.25 |
| 인물 사진 리터칭 종합편 (피부색보정/피부잡티보정/파운데이션/샤픈/리사이즈까지) (0) | 2013.01.20 |
| 규랭크 보정2 (7) | 2012.09.25 |
| 규랭크 보정 (0) | 2012.09.25 |
